HAPUS VIRUS GUNAKAN CMD
Petunjuk
1. Klik "Start" menu dan ketik "CMD" ke dalam kotak "Run" dan klik "OK."
2. Pilih drive yang terinfeksi virus. Jika Anda tidak yakin mana drive terinfeksi, mulailah dengan "C:" drive. Ketik "C:" dan tekan "Enter" untuk mengakses drive ini.
3. Ketik berikut ke dalam kotak command prompt: - s - h *. * / S / d dan tekan "Enter." Ini akan memunculkan file-file yang mencurigakan yang terletak pada drive. Buka file yang mencurigakan.
Cari file yang berisi file dan sebuah file berjudul "autorun.inf." "Exe." Jika Anda menemukan dua file, Anda telah menemukan file tercemar. Pastikan untuk menuliskan nama program di mana file itu berada.
Cari file yang berisi file dan sebuah file berjudul "autorun.inf." "Exe." Jika Anda menemukan dua file, Anda telah menemukan file tercemar. Pastikan untuk menuliskan nama program di mana file itu berada.
4. Ganti nama "autorun.inf" sehingga Anda dapat mengakses drive kemudian tanpa mengaktifkan virus. Jenis: autorun.inf mengubah nama sebagai virusfile dan menutup dari kotak "Command" prompt.
5. Klik dua kali "My Computer" icon dan pilih drive yang memiliki file yang terinfeksi.
6. Temukan program yang berisi file yang terinfeksi.
7. Klik kanan pada program dan memilih "Open."
8. Klik kanan pada file Anda ubah namanya "virusfile" dan pilih "Hapus."
9. Klik kanan pada file dan "exe." Pilih "Hapus." Anda sekarang telah menghapus virus dari hard drive komputer Anda.
Menampilkan File Hidden
Kesal rasanya ketika flash disk (FD) kita terserang virus dimana pada FD tersebut terdapat file-file penting kita, untuk membasminya terkadang kita memerlukan bantuan yang namanya antivirus. Setelah virus tersebut dibasmi FD kita kembali normal tapi apa yang terjadi ketika kita lihat isi FD kita, File kita HILANG  dan pasti sudah terdelet oleh antivirus, tapi tunggu dulu bisa sajah yang dihapus tersebut bukan file kita yang asli melainkan virus tersebut. Lalu dimana file kita berada
dan pasti sudah terdelet oleh antivirus, tapi tunggu dulu bisa sajah yang dihapus tersebut bukan file kita yang asli melainkan virus tersebut. Lalu dimana file kita berada  . Gampang pertama-tama kita buka FD kita menggunakan windows explorer (Win+E) kemudian pilih tools -> Folder Options -> Tab view -> pilih show hidden files and folders -> unchek Hide extensions for known files types -> unchek Hide protected operating system files (Recommended) waspadai jika kita unchek ini maka file system akan terlihat juga. Seperti tampak pada gambar dibawah ini
. Gampang pertama-tama kita buka FD kita menggunakan windows explorer (Win+E) kemudian pilih tools -> Folder Options -> Tab view -> pilih show hidden files and folders -> unchek Hide extensions for known files types -> unchek Hide protected operating system files (Recommended) waspadai jika kita unchek ini maka file system akan terlihat juga. Seperti tampak pada gambar dibawah ini

Nah file kita tidak hilangkan , hanya di hidden sajah oleh virus. Masalah akan timbul ketika kita membuka file tersebut pada komputer lain belum tentu komputer tersebut folder optionsnya dibuka. Oleh karena itu kita mesti membuka folder options tersebutkan dan memerlukan waktu tentunya apalagi jika kita sedang terburu-buru
, hanya di hidden sajah oleh virus. Masalah akan timbul ketika kita membuka file tersebut pada komputer lain belum tentu komputer tersebut folder optionsnya dibuka. Oleh karena itu kita mesti membuka folder options tersebutkan dan memerlukan waktu tentunya apalagi jika kita sedang terburu-buru  . Ada cara mudah untuk menampilkan file yang terhidden tersebut dengan cara menggunakan command Prompt (cmd). Langkah-langkahnya sebagai berikut :
. Ada cara mudah untuk menampilkan file yang terhidden tersebut dengan cara menggunakan command Prompt (cmd). Langkah-langkahnya sebagai berikut :

Nah file kita tidak hilangkan
1. Buka Command Prompt (Start > Run > cmd.exe) Bisa juga (Start -> All Programs -> Accessories -> Command Prompt.
2. Masuk ke drive USB kita (misalnya F: kemudian tekan [Enter])
3. Ketikkan perintah ATTRIB -R -A -S /S /D [enter]
Keterangan:
ATTRIB adalah modul yang dipergunakan untuk mengubah atribut sebuah file.
-R adalah perintah untuk menghilangkan mode “Read Only”.
-A adalah perintah untuk menghilangkan mode “Archive”.
-S adalah perintah untuk menghilangkan mode “System”.
-H adalah perintah untuk menghilangkan mode “Hidden”.
Keterangan:
ATTRIB adalah modul yang dipergunakan untuk mengubah atribut sebuah file.
-R adalah perintah untuk menghilangkan mode “Read Only”.
-A adalah perintah untuk menghilangkan mode “Archive”.
-S adalah perintah untuk menghilangkan mode “System”.
-H adalah perintah untuk menghilangkan mode “Hidden”.
Nah sudah deh file kita sudah tidak terhidden lagi
selesai sudah. Semoga bermanfaat
Mencari DNS tercepat untuk meningkatkan Speed Internet
Untuk anda yang gemar berinternet ada baiknya ada melakukan perubahan pada DNS anda untuk mendapatkan DNS tercepat untuk meningkatkan speed Internet. Jika anda koneksi internetnya kurang memuaskan anda bisa melakukan trik ini untuk mempercepat akses internet anda.Domain Name Server (DNS) adalah penerjemah yang mengkonversi nama website untuk alamat IP. Ketika anda mengklik pada hyper-link, atau masukkan alamat seperti www.netmild.com di browser Anda, browser mengirimkan nama itu ke Server DNS yang membantu rute permintaan ke Alamat IP yang tepat URL tersebut. Bila anda mengkonfigurasi ISP koneksi internet anda sudah diatur untuk menggunakan layanan DNS ISP. Namun, anda bebas menggunakan alternatif lain.
Dengan demikian, anda dapat menggunakan Open DNS atau Google Publik DNS dll, untuk menggantikan DNS ISP Anda. Open DNS menawarkan kaya konten-filtering pilihan untuk privasi dan keamanan keluarga. Google Public DNS telah direkayasa oleh Google untuk performa yang lebih cepat dan keamanan yang lebih baik. Namun, karena variabel kompleks yang terlibat, tidak ada opsi tunggal dapat dikatakan menjadi yang terbaik untuk semua. Jadi bagaimana anda mengetahui DNS adalah yang tercepat untuk anda? anda dapat menggunakan tool NameBench, yaitu perangkat gratis untuk membantu anda menemukan DNS tercepat untuk.
Sebelum menggunakan tool ini pastikan semua aplikasi yang terhubung ke internet anda tutup ini untuk memastikan bahwa hasilnya tidak terdistorsi oleh gangguan dari program lain menggunakan bandwidth jaringan anda. Download Namebench.
Download dan jalankan aplikasi tersebut pada jendela namebench ketikan name server untuk mengetahui DNS yang anda pakai masuk ke jendela Command prompt kemudian ketikan ” ipconfig /all ” tanpa tanda kutip dan tekan Enter disitu akan terlihat alamat DNS yang sedang anda gunakan beserta provider koneksi internet anda.

Sekarang beralih ke tool namebench masukan DNS anda jika anda ingin memasukan lebih dari satu DNS pada kolom nameserver gunakan dengan tanda koma lihat gambar dibawah.
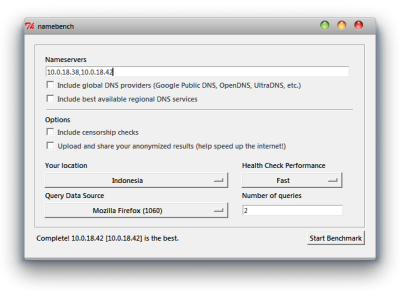
Setelah anda memasukan nameserver pada test data source pilih browser yang anda gunakan pada include global DNS dan Include best available anda hapus centang jika anda hanya ingin membandingkan DNS dari yang anda inputkan pada kotak nameserver.

Jika sudah klik Start benchmark dan tunggu beberapa saat setelah selesai anda akan melihat laporanya disertai dengan hasil test name server pada browser anda.

