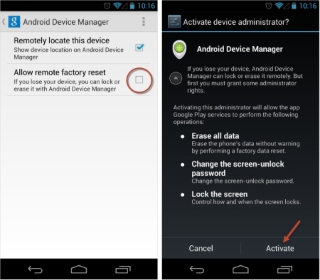Berikut cara bagaimana membikin Laptop kita menjadi Pure ACCESS POINT! dan menjadikan Hotspot di area sekitar kita
Membangun Infrastruktur Hotspot
1. Buka Command Promt (win+R) setelah itu ketik: CMD
Membangun Infrastruktur Hotspot
1. Buka Command Promt (win+R) setelah itu ketik: CMD
Dalam jendela command promt ini ketikkan:
Keterangan:
netsh wlan set hostednetwork mode=allow ssid="kaskus hotspot" key=QWERTY
Keterangan:
tulisan yang berwarna merah (kaskus hotspot) cuma sekedar contoh, bisa sobat ganti dengan nama terserah sobat.
Hasilnya:
Pada tahap ini infrastruktur hotspot sudah selesai! mudah kan?
2. Membuat INTERNET Berbagi (Optional, bisa dilewati atau sudah dilakukan sebelumnya)
Jika tidak perlu internet berbagi tahap ini dpt dilewati. Kadang kita memang tidak menshare fasilitas internet untuk sebuah jaringan, misal: hanya untuk bertukar data, game network offline, dsb.
Untuk membuat Internet berbagi berikut caranya:
Buka:
Control Panel\Network and Internet\Network Connections
Pilih dimana koneksi internet yang akan dibagi, misal disini:
PCM100 ZTE Wireless Terminal > Klik Kanan > Properties
1) Pilih Tab: Sharing
2) Centang: Allow other network...
3) Pada bagian Home Networking connection, pilih: Microsoft Virtual Wifi Miniport Adapter* kl profile bisa saja: "Wireless Network Connection 2" atau yg lain yg penting adapternya = "Microsoft Virtual Wifi Miniport Adapter" > bs dilihat diproperti koneksi.
4) OK
Pilih: Microsoft Virtual Wifi Miniport Adapter* kl profile bisa saja: "Wireless Network Connection 2" atau yg lain yg penting adapternya = "Microsoft Virtual Wifi Miniport Adapter" > bs dilihat diproperti koneksi.
Kita telah selesai mensetup koneksi dari modem PCM100 ZTE agar dapat dibagi bersama.
3. Memulai HOTSPOT
untuk memulai hotspot cukup dengan menulis perintah berikut:
Tampilan HotSpot di Komputer Klien
Mari kita buka di komputer client, apakah sudah mendeteksi adanya Hotspot: "kaskus hotspot" ?
4. Mematikan HOTSPOT
untuk memulai hotspot cukup dengan menulis perintah berikut:
Keterangan:
1) Untuk menghidupkanya lagi tinggal: cukup melakukan langkah ke-3, tidak perlu dari langkah pertama kecuali mau mengganti ssid atau password
2) Jika sering menggunakan taruh aja shortcut file start_wifi.bat dan stop_wifi.bat pada langkat 3 dan 4 di desktop, jadi tinggal sekali klik mudah lsg terpancarkan, kurang dari 1 detik!
Cara ini dapat digunakan pada wifi baik di:
1) Wifi Internal Laptop, atau
2) USB Wifi
Pada tahap ini infrastruktur hotspot sudah selesai! mudah kan?
2. Membuat INTERNET Berbagi (Optional, bisa dilewati atau sudah dilakukan sebelumnya)
Jika tidak perlu internet berbagi tahap ini dpt dilewati. Kadang kita memang tidak menshare fasilitas internet untuk sebuah jaringan, misal: hanya untuk bertukar data, game network offline, dsb.
Untuk membuat Internet berbagi berikut caranya:
Buka:
Control Panel\Network and Internet\Network Connections
Pilih dimana koneksi internet yang akan dibagi, misal disini:
PCM100 ZTE Wireless Terminal > Klik Kanan > Properties
1) Pilih Tab: Sharing
2) Centang: Allow other network...
3) Pada bagian Home Networking connection, pilih: Microsoft Virtual Wifi Miniport Adapter* kl profile bisa saja: "Wireless Network Connection 2" atau yg lain yg penting adapternya = "Microsoft Virtual Wifi Miniport Adapter" > bs dilihat diproperti koneksi.
4) OK
Pilih: Microsoft Virtual Wifi Miniport Adapter* kl profile bisa saja: "Wireless Network Connection 2" atau yg lain yg penting adapternya = "Microsoft Virtual Wifi Miniport Adapter" > bs dilihat diproperti koneksi.
Kita telah selesai mensetup koneksi dari modem PCM100 ZTE agar dapat dibagi bersama.
3. Memulai HOTSPOT
untuk memulai hotspot cukup dengan menulis perintah berikut:
netsh wlan start hostednetwork
Tampilan HotSpot di Komputer Klien
Mari kita buka di komputer client, apakah sudah mendeteksi adanya Hotspot: "kaskus hotspot" ?
4. Mematikan HOTSPOT
untuk memulai hotspot cukup dengan menulis perintah berikut:
netsh wlan stop hostednetwork
Keterangan:
1) Untuk menghidupkanya lagi tinggal: cukup melakukan langkah ke-3, tidak perlu dari langkah pertama kecuali mau mengganti ssid atau password
2) Jika sering menggunakan taruh aja shortcut file start_wifi.bat dan stop_wifi.bat pada langkat 3 dan 4 di desktop, jadi tinggal sekali klik mudah lsg terpancarkan, kurang dari 1 detik!
Cara ini dapat digunakan pada wifi baik di:
1) Wifi Internal Laptop, atau
2) USB Wifi