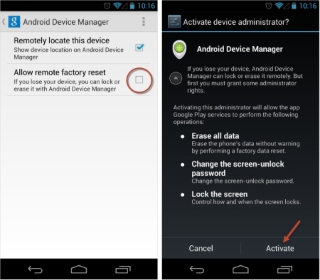1. Wunderlist
Bagi anda yang super sibuk dan sering merasa kesulitan untuk mengatur jadwal sehari-hari kini anda gausah khawatir lagi, karena aplikasi ini sangat berguna untuk anda. wunderlist merupakan aplikasi pencatat atau pengingat agenda sehari-hari. dengan tampilan yang sederhana dan elegan, anda dapat menggunakannya dengan mudah. Yang paling keren adalah wunderlist dapat share aktivitas ke teman-teman sesama pengguna wunderlist, mereka bisa saling mengetahui project atau aktivitas apa yang sedang mereka lakukan Download wunderlist2. Pidgin
Pidgin merupakan subuah aplikasi chat yang memungkinkan anda untuk login ke berbagai layanan chat seperti : Facebook, Yahoo ( Yahoo Messenger ), Skype, sampai Twitter. Pidgin telah memberikan kepada user untuk dapat berkomunikasi / chatting chat network, Chat network yang telah di support Pidgin antara lain : AIM, Bonjour, Gadu-gadu, Google Talk, Groupwise, ICQ, IRC, MSN, MySpaceIM, QQ, SILC, SIMPLE, Sametime, XMPP, Yahoo!, Zephyr. Dengan fasilitas Multiple chat network tersebut, kita dapat membuka pada masing-masing account pada semua chat network diatas untuk online dan chatting bersamaan. Download Pidgin3. Chrome
Pasti sudah banyak yang kenal dengan aplikasi ini, Aplikasi browser terbaik windows berkat banyak Ekstensi dan Aplikasi, Chrome sangat support sekali untuk Video Streaming dengan design UI minimalis Chrome tidak berat dan terlalu banyak makan RAM jadi cocok sekali untuk anda pasang.Download Chrome
4. Plex
Jika anda seorang yang senang mengorganisir koleksi Foto dan Video anda, Aplikasi Plex sangat membantu anda karena Aplikasi Plex merupakan aplikasi media center dan media server, dengan menggunakan Plex anda dapat mengakses berbagai file media seperti musik, video, dari suatu perangkat ke perangkat lain. Download Plex
5. Musik Maker Jam
Musik Maker Jam adalah salah satu pembuat musik paling banyak di android, tapi kini sudah tersedia untuk anda pasang di PC anda. aplikasi ini memudahkan untuk penggunanya membuat track mereka sendirimenggunakan macam-macam loops Download Musik Maker Jam6. VLC
VLC Media Player adalah media player handal untuk sistem operasi windows, VLC Media Player juga dapat menjalankan semua format berkas-berkas file media dengan cepat. Aplikasi ini mendukung format MPEG-1, MPEG-2, MPEG-4, DivX, Mp3, Ogg, DVD, VCD, dan bebrapa protokol Streaming.VLV Media Player juga berfungsi sebagai server " Broadcasting" melalui Unicast atau multicast pada Ipv4 atau Ipv6 diatas jaringan Hight Bandwidht. Download VLC Media Player
7. Steam
Steam adalah Distributor permainan digital milik Valve dengan cara membeli via pembayaran daring dengan media unduhan. dengan adanya steam diupayakan agar pembajakan game yang marak bisa ditekan. cara kerjaanya dengan mengunduh perangkat lunak Steam, dengan begitu anda langsung membeli perangkat lunak yang ada. Download Steam8. Adobe Photoshop Express
Aplikasi ini adalah aplikasi foto editing yang bisa kamu gunakan untuk mengedit foto secara cepat dan instan. aplikasi ini berbeda dengan adobe photoshop biasa yang membutuhkan keahlian mengolah gambar untuk mengunakanya, tapi aplikasi ini lebih simple cepat dan instan untuk anda gunakan. Download Adobe Photoshop Express9. Notepad ++
Notepad++ adalah Software Gratis ( Open Source ) yang dikhususkan untuk mengedit Source kode.seperti kode HTML, PHP, JS, CSS, dan masih banyak kode-kode lainya. kelebihan notepad++ dibanding notepad biasa adalah kita bisa melihat baris kode yang teratur dan warna yang terlihat berfungsi untuk membedakan dari setiap perintah baris kode. Download Notepad++